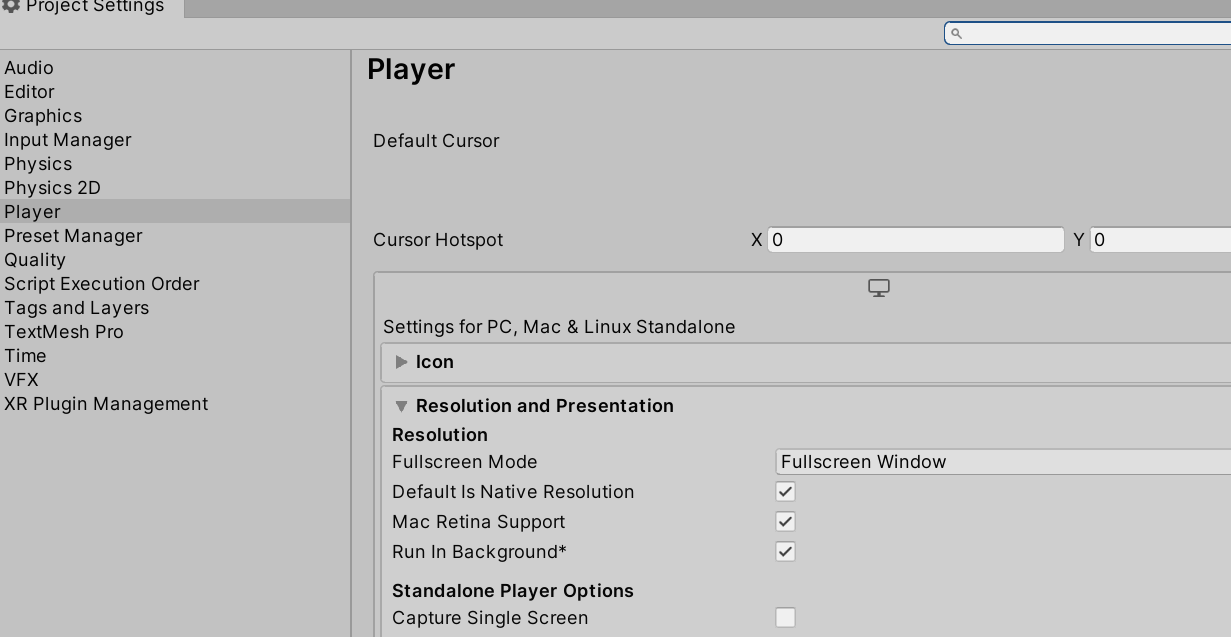VSCode Debug 指引
这里推荐你使用vscode进行debug。但如果是手机debug的时候,推荐你参考开发blog
- new JsEnv之后,需要传入debug端口。且在合适的地方调用jsEnv的Tick函数
//8080是连接的端口,和vscode工程目录下的.vscode\launch.json保持一致
void Start()
{
jsEnv = new JsEnv(new TSLoader(), 8080); // 推荐使用TSLoader,就不需要你手动指定JS输出目录
jsEnv = new JsEnv(new DefaultLoader("F:/puerts/unity/TsProj/output/"), 8080); // 使用DefaultLoader时需要手动指定你的JS输出目录。
}
void Update()
{
jsEnv.Tick();
}
- 等待调试器链接
- 调试器通过websocket连接,期间有TCP的握手,websocket握手,建立连接后,调试器和V8还会交换些信息,整个过程大概几百毫秒
- 在这几百毫秒内执行的脚本将无法断点,如果你想断点这些代码,可以用puerts的等待调试器连接功能
- 如果c#版本高于7.2(支持async),建议用异步等待,否则用同步阻塞等待
异步等待例子
async void RunScript()
{
jsEnv = new JsEnv(new DefaultLoader("E:/puerts_unity_demo/TsProj/output/"), 8080);
await jsEnv.WaitDebuggerAsync();
jsEnv.ExecuteModule("QuickStart.mjs");
}
void Start()
{
RunScript();
}
void Update()
{
jsEnv.Tick();
}
** 同步阻塞例子
void Start()
{
jsEnv = new JsEnv(new DefaultLoader("E:/puerts_unity_demo/TsProj/output/"), 8080);
jsEnv.WaitDebugger();
jsEnv.ExecuteModule("QuickStart.mjs");
}
void Update()
{
jsEnv.Tick();
}
- vscode下打开setting,搜索auto attach,将Debug>Node:Auto Attach设置为“on”(高版本vscode没有该选项,可以不设置)。
- 或是自行创建vscode debug的launch.json,将其端口号配置改为你上面设置的端口号:
选择node.js attach
- 打开“ProjectSetting/Player”页面,把“Run In Background”勾选上